2021年4月、iPhoneのiOS14.4.2に微妙なアップデートがあったようですね。
iPhone本体の画像形式は、かなり前からHEIC形式になっていますが、パソコンなどに共有する時にJPEGへ自動変換してくれる為、違和感なく使えていたと思います。
私も「写真」アプリ→「ドライブ(Google)」という共有を行って、パソコンで画像を利用していました。
ところが、数日前からこの自動変換が行われなくなりました。
一時的なバグなのかも知れませんが、私にとっては緊急事態だったので、対処方法を調べて、何とか対応しました!
本記事ではiPhoneがHEIC形式のまま他へ転送されるようになってしまった時の、対応方法についてまとめました。
パソコンでHEIC形式を使う
Windows10には「HEIF画像拡張機能」というオプション機能があり、Microsoft Storeからインストール可能です。
この機能の説明を見ると、確かにHEIC形式に対応していると書いてあります。
ところが、この機能だけをインストールしても、パソコンでHEIC形式の画像は扱えるようになりませんでした。
なんと「HEVCビデオ拡張機能」もインストールしないと機能しないそうです!
問題はこのアプリ「120円」と有料なんです。
一部情報では「デバイス製造元からのHEVC ビデオ拡張機能(無料)」もある!と書かれていますが、これはすぐに対策されました。
インストールするにはライセンスキーが必要になりました。
つまり、HEIC形式には特許があり、簡単にはパソコン上で使えるようにはならない・・ということです。
この方法に拘るならば、120円は払いましょう~。
iPhone上でJPEGに変換する
HEIC形式はiPhone上では自由に使えるので、他へ共有する前にJPEG形式に変換してしまいましょう。
iPhone上で画像を加工するアプリは星の数ほどありますので、自身がよく使うアプリを利用すると良いです。
画像加工アプリには、結果を保存する時に形式を選べるものがほとんどです。
したがって、加工後の画像データは、そのように選択すればJPEG形式になります。
バッチリサイズ
私が実際に使ったiPhoneアプリが「バッチリサイズ」です。
今なら新しい「バッチリサイズ2」の方がオススメです。
これは画像のサイズを小さくするアプリです。
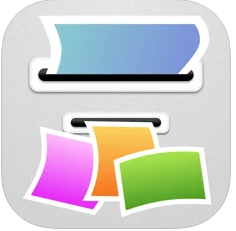
iPhoneは年々解像度が上がっていて、撮った写真はパソコンで表示すると大きすぎると思います。
そこで、パソコンに転送する前にサイズをある程度あつかいやすい大きさに変えておけば、便利です。
このアプリも、サイズ変更後の保存形式は、JPEG形式がデフォルトです。
サイズ変更してから、Googleドライブに共有すれば、以前の使い方と変わりません!
しかも「バッチリサイズ2」の場合は、サイズ変更と共有を同時に出来てしまいます。
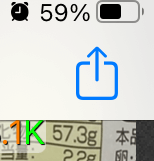
「共有↑」のボタンを押すと、以下のメニューが表示されるので「共有」を押します。
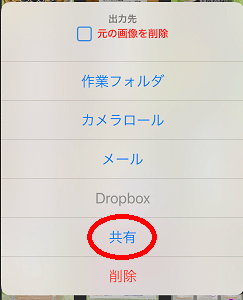
すると更にどのアプリを使って共有するか?を選べますので
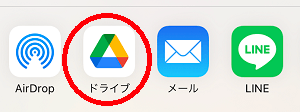
「ドライブ」を選べばGoogleドライブに共有されます。
この使い方が一番便利でした。お試しあれ。
まとめ
iPhoneで撮った写真をパソコンに共有しようとして、HEIC形式になってしまった時は、バッチリサイズ2などのiPhoneの画像編集アプリを一度通すと良いです。
アプリは正直何でも良いので、使ったことのある画像編集アプリを使いましょう~。
バッチリサイズ2はサイズ変更と共有を一度に出来るのでオススメします。
コメント