LinkStation LS-QLシリーズの内蔵ハードディスクが壊れ、データの復旧・取り出し作業を行っています。
壊れたHDDを復旧ツールやファイルシステムチェックツール(xfs_repair)で修復させると、ファイルは復活したけれど、ファイルの名前が復活できないというケースがかなりあります。
本記事では、データ復旧作業中にファイル名や拡張子が分からなくなってしまったファイルの種類を判別して、拡張子を元に戻す方法について、紹介します。
lost+foundとは?
LinkStationを始めとする、Linux系のシステムの場合、ファイル名や拡張子が分からなくなってしまったファイルは「lost+found」というフォルダに自動的に移動されます。
データ修復作業を行っていると、このlost+foundフォルダの下に、ファイル名が 3487928497 などの数字の羅列となったファイルが大量に現れます。
これらは過去に削除したファイルも含まれることが多く、想像よりも沢山出てきます。(使うツールによりますが)
lost+foundフォルダは、各ドライブの一番親フォルダ/lost+foundにありますので一度見てみて下さい。
ファイルの種類を判別するには?
まず、lost+foundに入ってしまったファイルは、ファイル名全体を復活することは出来ません。
(復活出来るならツールがちゃんと戻してくれます。あるいは戻った状態でlost+foundに置かれます。)
そこで、ファイルを開いたり・見たりすることで、元々何だったかを調べる必要があります。
ところが、数字の羅列だけで、拡張子すら付いていないので、中身を見ることすら出来ません。
(メディアプレイヤーで開けば良いのか、テキストエディターで開けば良いのかすら分からないからです)
これを復活させるにはどうすれば良いでしょうか?
Linux上ならば「file ファイル名」で、拡張子を調べてくれます。
でも使いやすさを考えるとWindows上で調べたいです。
そこで私が使ったのは「WinExChange」です。
WinExChangeの詳細情報 : Vector ソフトを探す!
これは、拡張子を自動判定して、実際に拡張子を付けてくれるソフトです。
今回のように大量にある場合は、複数ファイルまとめて、このWinExChangeに送り込めば、一気に処理してくれます。
私は更に作業をしやすくするために、「右クリックメニュー」にこのWinExChangeのショートカットを追加しました。
「右クリックメニュー」を編集するにはどうするか?
Windows10の場合は、Explorer の上のバーのところで、「shell:SendTo」を入力すると、右クリックメニューのショートカットを置く場所が表示されます。
そこにWinExChangeのショートカットをコピーすれば完成です。
私はこれを使って100個位のファイルに拡張子を復活させました。
ファイル自体が壊れているのか、復活出来ないファイルも4つ程ありました。
これは諦めるしかありません。
Windows10にアップグレードしたら、LinkStationのHDDが壊れて立ち上がらなくなり、パソコンからLinuxの機能を駆使して完全復旧させた私の体験の一部始終を読みたい方は、以下の記事から進んで下さい。
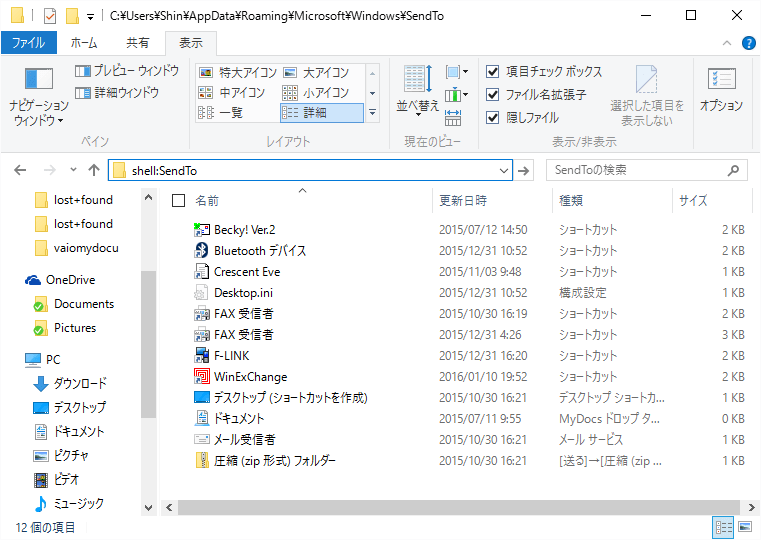

コメント