故障したLinkStationの復旧に私はLinuxのレスキューCD/DVDを使っています。
修復作業のほとんどはUbuntuのBootable-DVDで行っていましたが、Linuxの緊急起動CD/DVD って前回の作業状態を保存しておけたら便利じゃありませんか?
もちろん、CD-RやDVD-Rで作業している以上、書き込めないのは当然です。
しかし、USBならどうでしょうか?
これなら書き込みが出来ますね。
本記事では、Linuxの緊急起動USBを作って、前回の作業状態を保持出来るようにする、やり方をまとめました。
USBブート出来るUbuntuの作り方
Linux(Ubuntu)のUSB起動ディスクの作り方は、ざっくり分類分けすると以下の3通りです。
好きな方法を選べます。
1. LinuxLive USB CreatorというWindowsアプリを使って作成
2. 現在作業中のUbuntuから、緊急起動ディスクを作成
3. UbuntuのインストールDVDを使って、USBにUbuntuを普通にインストール
1.から順にオススメ順になっています。
LinuxLive USB Creator
この「LinuxLive USB Creator」が一番万能です。
「LinuxLive」で検索すれば一発で見つかるくらい超有名ソフトです。
フリーです。GUIもかっこいいです。
使い方も簡単なのですが、1つだけ注意があります。
「Linux Support Matrix」を見て、出ているイメージを必ず使うことです。
イメージをDownloadする際に、つい新しいバージョンに浮気しがちなのですが、そこに表示されているバージョンを使わないと「前回の作業状態を保持しない」USB起動ディスクが出来上がるだけです。
作業中のUbuntuから緊急起動ディスクを作成
手軽さでオススメなのが、この現在動いているUbuntuから緊急起動ディスクを作成する事です。
なんと、緊急起動DVD-Rから一時利用中のUbuntuでも、USBを緊急起動ディスクにすることが出来ます。
ちょっと見付けずらいので、コツを図解つきで紹介します。
Ubuntuのアプリケーション検索窓を使います。「usb」と入力した時点で「Startup Disk Creator」なるものが見えます。
これを起動すると、
「Make Startup Disk」という画面になり、CD/DVD、USB、HDDなどをターゲットに、Linuxの起動ディスクを作成出来るのです。
しかも、「Stored in reserved extra space」と書いてある通り、設定は保持されるのです。
すごい! Linuxって、便利ですね!
ちなみに「Startup Disk Creator」が入っているパッケージの名前は「usb-creator-gtk」と言います。
もし見つからない場合は、これを指定してインストールすればOKです。
UbuntuのインストールメディアからUSBにインストール
最後が一番普通の方法です。
作り方については、説明不要と思いますので割愛しますが、注意点としては、Ubuntu等のLinuxのインストールDiskのインストーラーOSが簡単にUSBデバイスを認識出来るよう、シンプルな機能のUSBメモリを使うことです。
セキュリティ機能がWindows向けに強固に設定されているUSBメモリはLinuxでは簡単に使えない場合があります。
この方法を最後にしたのは、初期状態から始めるので、1から自分の環境に合わせてカスタマイズしていかなければならないからです。
以上、Linux(Ubuntu)のUSB起動の作り方でした!
Windows10にアップグレードしたら、LinkStationのHDDが壊れて立ち上がらなくなり、パソコンからLinuxの機能を駆使して完全復旧させた私の体験の一部始終を読みたい方は、以下の記事から進んで下さい。
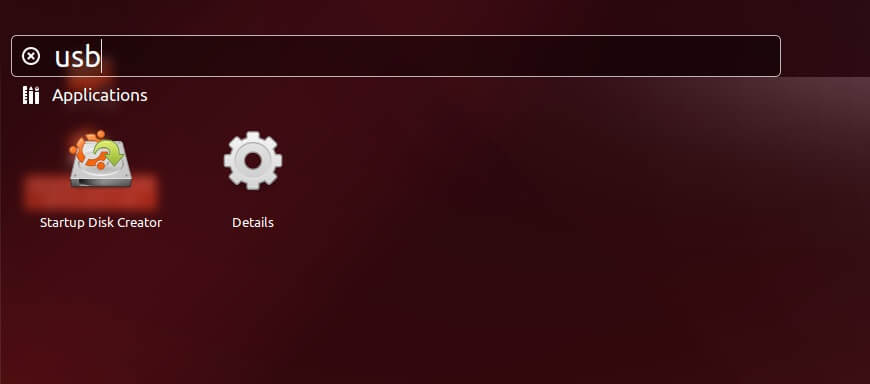
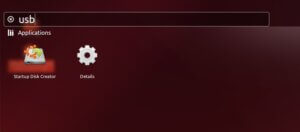
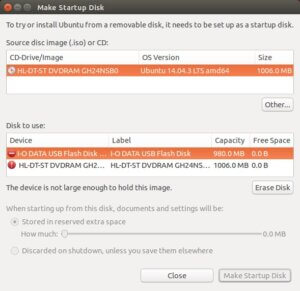
コメント