LinkStationを使っているPCをWindows10に変えたら、LinkStationが調子悪くなってしまいました。
アクセスしても反応が無いのでLinkStationを再起動したら、今度は正常に立ち上がってこない。
そんな時はEMモードになっている場合が多く、EMモードからの復旧方法は公式サイトに詳しく載っています。
ところがLinkStationの壊れ具合によっては「EMモードにならない」「E06またはE6と表示される」「アクセスできない」という状態になります。
LinkStation/TeraStationが壊れるとき、その原因のほとんどはソフト的不具合だそうです。
立ち上がらなくなったということは「ファームウェア破損」が原因です。

LinkStation/TeraStationのファームウェアにはLinuxが使われています
EMモードになると、ファームウェアを上書き出来るようになるので、高い確率で復活します。
ところがEMモードになってくれない壊れ方をした場合、復旧の難易度は一気に上がります!
大事なデータがある場合は「専門の業者に有償でデータ復旧をお願いする」という選択肢も出てきます。
本記事では、LinkStatioを強制的にEMモードにする方法を中心に、故障したLinkStationを自力でデータ復旧する方法について、全28話の関連記事と共に情報提供します。
LinkStationのデータ復旧のコツ
LinkStationのデータ復旧と再セットアップの手順はかなり長いため、トピック毎に別記事で書いています。
全行程を後述しますが、スムーズに復旧するには、押さえておいた方が良いポイントがあります。
- ブータブルLinuxの環境をなるべくUSBで作り、使いやすい環境にする
⇒「レスキューUSBの作り方」へジャンプ - ハードディスクの壊れ度合いを把握して適切な復旧方法を選ぶ
- LinkStationは今後もtelnetでログイン出来るようにしておいた方が便利
⇒「LinkStationにtelnetログインして原因調査」へジャンプ
この3点が基本です。
また、本コンテンツでは「LinkStationがEMモードにすらならない」という重症の場合の直し方を中心に記載していますが、色々やっているうちに、ひょんな事からEMモードになる場合があります。
EMモードになった場合は、LinkStationの正規の方法で直せますので、以下のような手順で復旧して下さい。
LinkStationがEMモードでしか立ち上がらなくなった時の対処法
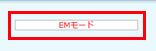
LinkStationがEMモードでしか立ち上がらなくなったら、以下の手順で復旧します。
- NAS NavigatorまたはNAS Navigator2 で接続し、LinkStationの現在のIPアドレスを確認する。
- パソコンを①のIPアドレスと同じサブネットつまり近い番号にします。
LinkStationが192.186.1.100/255.255.255.0だったら、パソコンは192.168.1.101/255.255.255.0にすると良いです。 - ファームウェア アップデーターを公式ホームページからダウンロードします。
機種別のページからアクセスすると見つけやすいです。
バッファロー|機種別ダウンロードページ
次のステップで困らないように、デスクトップなど分かりやすい場所に保存して下さい。 - ダウンロードしたファイルを解凍します。
(実行すると保存した場所にフォルダを自動生成して解凍されます)
解凍には時間がかかります。気長に待ちましょう。 - 解凍して作成されたフォルダの中に、1つだけ実行形式(.exe)のファイルがあります。
それをクリックして起動すると、ウインドウが立ち上がります。 - あとは画面の指示に従っていけば、LinkStationを見付けて、ファームウェアを更新することができます。
ファームウェア更新後、自動的に再起動が行われます。
再起動後に、ファームウェア アップデーターがLinkStationにアクセス出来なくなることがありますが、これは、通常起動に戻った証拠であり、心配する事はありません。
以前アクセスしていた環境と接続方法に戻して、使ってみて下さい。
以上がEMモードでの復旧方法です。
EMモードにすらならない場合の復旧については、次の章から解説します。
LinkStationを強制的にEMモードにして復旧
最初はまず、LinkStationにハードディスクを入れた状態のままで、何とか復旧出来ないものか?とあれこれチャレンジしてみました。
その第一歩が強制EMモードです。
LinkStationを強制的にEMモードにする方法
LinkStationを強制的にEMモードに移行させる事は、かなりパソコンの知識、さらにはLinuxの知識も必要になってきます。
したがって内容はかなり専門的です。
作業の流れは以下の通りです。
- LinuxブートCD/DVD/USBのいずれかを作ります(Ubuntuがオススメです)
⇒「レスキュー用のUbuntuを使いこなす」へジャンプ - LinkStationから一番目のハードディスクを取り出します
- 取り出したハードディスクをデスクトップパソコンに繋ぎます
⇒「4台のハードディスクを搭載可能にする」が参考になります - デスクトップパソコンを1.で用意したレスキュー用Linuxで立ち上げます
- 3.のハードディスクを無理矢理マウントします
- OS部分と思われる所を壊します(ファイルの名前を1つ変える程度がオススメです)
- ハードディスクを元の場所に戻して、再度LinkStationを立ち上げます
これで高い確率でEMモードになります。
EMモードになってしまえばこっちのもんです。
ファームアップデータを使って上書きします。
自動的に再起動がかかります。
これで復活です!
再度LinkStationにアクセスして、大事なデータがパソコンから読めるか、確認してみましょう。
私の場合は、EMモードにして再起動した後に、LinkStationが「強制シャットダウン」してしまいました。
これだと当然、データも読めないため、違う手順で「データ復旧」と「LinkStationの再セットアップ」を行っています。
LinkStationがEMモードにならない場合のユーザーサポート見解は?

EMモードの使い方は知っているけれど、EMモードにならないんです!という切実なトラブルに対して、サポートは何と回答したかという情報です。
バッファローの公式ホームページでは、EMモードに対する対処方法は詳しく書いてあり、手厚いです。
LinkStation名・TeraStation名に「EM」が表示されてアクセスできません | バッファロー
でも、故障してうまく起動しないけれどEMモードにもなりません!という症状に対するFAQが無いんです。
そこで、電話問い合わせですが、症状から判断して、真正面から聞けば「修理に出して下さい」と言われそうですね。
そこで私は作戦を立て、今までの経緯を述べ「EMモードに強制的に入る方法だけ教えて下さい」と聞いてみました。
結果は以下の通りです。
・EMモードに強制的に入る方法は無い
・EMモードよりも致命的な問題が発生していると思われるため、修理対応となる

バッファローの電話サポートは慢性的に混雑していて結構待たされるので、EMモード見解は知っておくと良いですよ
LinkStationのディスクチェックが無限に終わらない時
強制EMモードを使って無理矢理立ち上げたけれど、やっぱり問題が起きました。
ステータスを見るとずっと「ディスクチェック中」になっています。
この問題への対処方法を以下の記事で記載しました。
↓
LinkStationのディスクチェックが終わらない時の対処法
LinkStationにtelnetログインして原因調査
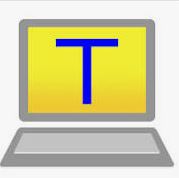
ディスクチェックが終わらない原因はtelnetでログイン出来るようにしないと調べられないのです。
そこでtelnetでログイン出来るようにする方法を以下の記事に記載しました。
↓
LinkStationのtelnet化手順【RAIDでもOK】
LinkStationのRAID5を手作業で直接修復
telnetでLinkStationにログイン出来るようになったので、RAIDの設定をゴリゴリといじり始めました。
まず最初に行ったのが、RAID5をデグレードモードで読めるようにすることです。
調子の悪いハードディスクを1本だけ本体から外して、4本中3本だけでファイルを読めるようにすれば、少し安定すると考えました。
その顛末が以下の記事です。
RAID5の最低本数は3本?LinkStationをデグレード!
デグレードモードでOS上の処理は正常に完了したように見えたので、これらのファイルを「ファイル共有」でパソコンから読み出せるようにしてみました。
現在LinkStationの運用管理画面と実際のOSの状態は同期が取れていません。
そこで、私はLinkStationのLinuxライクなOS上のsambaの設定を直接、telnetログインして編集しました。
その作業の詳細が以下の記事です。
LinkStationをハックする!smb.confの編集方法
結果、ファイル共有も成功してパソコンからファイルが見れるようにはなったのですが、肝心のファイルコピー(いわゆるサルベージ作業)を始めたら、しばらくしてLinkStationが落ちました。
再現性もあり、とても不安定です。
LinkStationの筐体に入れたまま、データをサルベージする事は諦めました。
次にやれる事が、以下の章のやり方「パソコンに繋いだ状態でデータ取り出しを行う」です。
LinkStationからデータ取り出しするにはパソコンLinuxを使え!

ここからはLinkStationに入っていたハードディスクをパソコンに繋いで大切なデータを復旧させる作業です。
LinkStationからデータを取り出す(サルベージする)には、主にLinux OSを使います。
特に相性が良いのが「Ubuntu」です。
Ubuntuはオープンソースで簡単にパソコンに入れて使うことが出来るお手軽なLinux OSです。
パソコンはUSB等に入ったLinux(Ubuntu)で起動し、ハードディスクは全てLinkStationに格納されていたものをパソコンに繋ぎ変えておきます。
こうすることで、LinkStationのデータをLinuxで読み出して、救うことが出来るのです!
かなり長いですが、壊れたHDDから大事なデータを取り出す為のメイン作業です。
LinkStationに入っていた4台のハードディスクをパソコンに搭載可能にする

パソコンは必ずデスクトップパソコンを使いましょう。
デスクトップパソコンの蓋を外してマザーボードを確認すれば、ある程度の拡張性があることが分かります。
とはいえ、普通のパソコンはハードディスクを4台も積めない構造になっているため、私は蓋を開けっ放しにして、ハードディスクを床置きにして4台繋ぎました。
また、ハードディスクは電源ケーブルとSATAケーブルが必要ですが、最初から4台分のケーブルが搭載されているパソコンはまず無いと思うので、ケーブル類は買い足す必要があります。
私は、IDE電源コネクタをSATA電源コネクタに変換しつつ電源を二股に増設する変換&増設ケーブルを購入することにしました。
LinkStationに入っていたハードディスクをLinuxのRAID5に参加させる
4本のハードディスクは全てRAID5に参加させて、どうにか元のファイルが読めるようにする必要があります。
ところが、壊れ方によって元々同じRAIDグループだったHDDが同じRAIDグループに参加出来ない!というトラブルが起きることがあります。
その場合のハッキング方法を書いています。
RAIDのsuperblockを編集して壊れたハードディスクをRAIDに参加させる荒療治
RAID5参加はさせたものの再計算が終わらない・・というトラブルもありました。
RAIDのRebuild(再計算)が進まない時の対処法【Ubuntu, RAID5】
Linuxを使ったxfsファイルシステムの修復
RAID5の再構成が出来たら、通常はリペアーという処理を行います。
その解説がこちらです。
【xfs_repair】RAID5を使ったファイルシステムの修復【Ubuntu】
LinkStationのデータ取り出し用Linux(Ubuntu)を使いこなせ!

パソコンからのデータ復旧を行うには、作業OSとなるUbuntuの環境を使いやすく整備する必要があるため、このレスキュー用のUbuntuをどう用意して、どうカスタマイズしたかを詳しく説明しています。
これからレスキュー用(Bootable)Ubuntuを使う方であれば、USB版がオススメなので「レスキューUSBの作り方」から進んでみて下さい。
Linux(Ubuntu)上で日本語が使えるようにする
レスキューCDはデフォルトでは日本語すら使えません。
それを解決する方法です。
BootableのUbuntuで日本語が出ない(文字化けする)場合の対処法【locale】
Linux(Ubuntu)上でRAID5を使用可能にする
今回使うメインの機能であるRAID5もデフォルトでは使えるようになっていません。
これを使えるようにする方法です。
UbuntuでRAID5の復旧は出来る?mdadmコマンドを解説
Linux(Ubuntu)からファイル共有を使えるようにする
データが徐々に直ってきたら、それを別の場所に退避するため、ファイル共有機能が必要になります。
その方法の解説がこちらです。
BootableのUbuntuでsamba(ファイル共有)を使えるようにする【サルベージ】
Linux(Ubuntu)へリモートデスクトップ可能にする
さらにUbuntu環境の利便性向上のために、ディスプレイレスの状態でWindowsパソコンからリモートログイン出来るようにしました。
その方法がこちらです。
BootableのUbuntuにリモートデスクトップしたい!【vino】
GUIではなくCLIでのリモート接続方法も以下に解説しています。
Ubuntuでtelnetは使える?リモートログイン方法を解説!
Linux(Ubuntu)起動するレスキューUSBの作り方
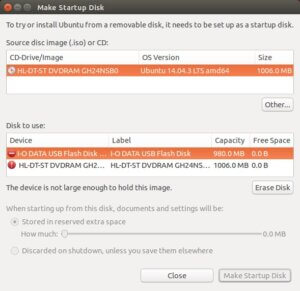
後で分かったのですが、Ubuntuはレスキュー用CDをUSBで作ることが可能でした。
こちらの方がずっと便利なので作り方を解説しています。
LinkStationの内蔵ハードディスクを交換する
データ復旧の基本として「まだ動くうちに新しいハードディスクにデータを丸ごとコピーしてしまう」ことが大切です。
そのためハードディスクを新しく4本買ってきて、行った事を順に解説します。
元々LinkStationに格納されていたハードディスク丸ごとデータコピー

まずツールを使ってハードディスクイメージの全体を新しいハードディスクにコピーします。
クローンを作るという言い方をすることもあります。
今回はEASEUS Disk Copyというツールを使いました。
壊れたHDDのクローン作成には?EeseUS Disk Copy
LinkStationのデータ取り出しに便利な大量ファイルコピーツール
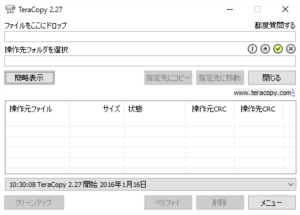
クローンが出来て、ある程度復旧が進んだ時に必要なのが、このファイルコピーツールです。
TeraCopyとrsyncという2つのコピーツールを用途によって使い分けます。
出番は結構後の方になりますが、以下の記事で解説しています。
TeraCopy vs Rsync 大量ファイルコピーツール比較
元々LinkStationに入っていたハードディスクを物理フォーマットする
クローンを作って、ファイルコピーして、不要になった古いハードディスクを再利用するためのノウハウになります。
HDD物理フォーマットの方法は?故障したハードディスクが復活!
物理フォーマットを行うと、壊れたと思っていたハードディスクがまた使えるようになることが多いのです。
LinuxのHDDエラー:physical sector boundaryとは?
新しいハードディスクと古いハードディスクで仕様が異なっている場合に、この「physical sector boundary」というワードを含むエラーが出るときがあります。
そのエラーが出たときの対処方法を詳しく書きました。
does not start on physical sector boundaryの解決方法

このエラーは即日対処しなくても大丈夫です(豆知識)
元々LinkStationに格納されていたハードディスクを自己診断ツールにかける
物理フォーマットで復活させたハードディスクの診断に使えるSMARTという機能についての解説です。
↓この記事では、Linux上で使えるSMARTツールの「smartctl」の使い方について解説しています。
smartctlの見方を覚えよう!【ハードディスクの自己診断】
LinkStationの復旧中にE06エラーが起きた場合
バッファローのNAS(LinkStation/TeraStation)で、強制EMモード(ファーム領域をちょっと壊す)のように危うい作業をしていると、そのうちもっと致命的なエラーに遭うことがあります。
それがE06モード(機種によってはE6モード)です。
E06モードの特徴は以下の通り。
- LEDランプは、赤ランプの点滅になる
- LinkStation/TeraStationの「boot領域」「ファーム領域」を壊しすぎると起きる
- EMモードよりも致命的であり、直すには修理に出すしか無い
バッファローのNASを有償で修理してくれる業者さんによると、持ち込まれるLinkStation/TeraStationの症状として最も多いのが、このE06モードになってしまったNASだそうです。
でも、当ブログでは、何とか個人でもE06モードからの復活に挑戦してみて貰いたい!ということで、以下のノウハウを公開です!
緊急復活ノウハウ:tftpブートを使ったのLinkStation起動
E06エラーが起きた時の対処方法が以下の記事になります。
LinkStation/TeraStationをtftpブートする【E06エラーからの復旧】
tftpブートを使うと何とか復活できました。
LinkStationのデータ取り出し中にファイルを誤って消してしまったら
これだけ大量のファイルを扱うと、1つや2つ、誤って消してしまったりします。
そこで事故編ということで、作業中に誤って大事なデータを消してしまった時の復活を2記事に分けて書いています。
Linux版undeleteを使って消したファイルを復旧する

Linuxのxfsファイルシステムで使えるundeleteツールがありますよ!というお話しです。
testdisk/復旧天使の使い方【xfsファイルの復活方法】
私はtestdiskと復旧天使、この2つのツール、両方を使って復旧させました。
データ取り出し後の不明ファイルの拡張子を復活させる
消えたファイルを復活させるとファイル名が暗号のようになってしまっていることがあります。
そこで、せめて拡張子だけでも復活させよう!というのが以下の記事です。
lost+foundに入ってしまった不明なファイルの拡張子を復活【WinExChange】
今回はWinExChangeというフリーソフトで復活させました。
データ取り出し後のLinkStationをより便利にせよ!
通常は上記の方法で、最後までデータ復旧して作業修了と思われますが、私はUbuntuの状態のままで全部のデータを復旧するのが嫌だったので、HDDをLinkStationに戻して、続きの復旧作業をすることにしました。
業者さんであれば、何も考えずに全部コピーして終わりだと思うのですが、自分のデータを自分で復旧する場合は、捨てるかコピーするか考えながらデータを復旧するので、LinkStationに入れた状態でじっくり腰を据えてコピーしたいと思ったわけです。
そんな訳で、ここからはLinkStationに新しい方のHDDを搭載して立ち上げよう!というターンになります。
この章では、今後のLinkStation運用を安定させる為のノウハウを紹介します。
LinkStationは今後もtelnetを維持したまま使え!
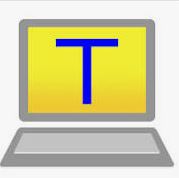
今回の復旧で分かった通り、LinkStation/TeraStationは、Web管理画面に加えてtelnetやSSHなどのコマンドラインが使えた方が便利です。
UbuntuではSSHを使っていましたが、LinkStationの場合はSSHに対応していないため、telnetを使い続けられるようにします。
通常telnetを使えるようにハックするHDDはLinkStationのHDDの1本目だけなのですが、それを4本入れた状態でも継続するのは結構ノウハウが必要です。
LinkStationのWeb管理画面も使えるようにする
telnetが使えるとついついコマンドラインでディスクのフォーマットやマウントをしてしまうのですが、それを行うとLinkStationを起動し直した時にマウントエラーが起きます。
そのため、新たにディスクを使えるようにするには、LinkStationのWeb管理画面から、ディスクのフォーマットをかけましょう。
フォーマットはあっという間に終わります。
フォーマットに成功すると、自動的にマウントされ、正常状態になります。
マウントされたディスクをsambaで共有する時も、コマンドは使わずにWeb管理画面から行って下さい。
コマンドラインはあくまでも、それらの動作がうまくいったかどうかを確認する目的のみに使いましょう。
telnetログインして /etc/samba/smb.conf を見ると、LinkStationが自動的に設定を追加・削除していることが確認できますよ。
LinkStation の動きを裏から覗いているような気分で、なかなか面白いです。
telnet出来るようにするハッキングは、知識のある人にはお勧めです。
LinkStationのディスクArrayはRAID1で使え!
これまではLinkStation/TeraStationをRAID5で使ってきましたが、安定性や障害性・信頼性を考えるとRAID1が良いです。
特に大切なファイルを保存するためにNASを使うのであれば、RAID1の一択になります。
先ほど作ったtelnet環境を維持しつつ、RAID1でハードディスクを追加していく手順が以下の記事です。
LinkStationのboot領域をRAID1で1本ずつRebuildする方法
Web画面でRAID1の設定を行うと、3分くらいで「設定完了」となります。
3分はRAID1のbuildに必要な時間よりずっと短いので、telnetログインして状態確認をします。
/proc/mdstat に mdadm の状態が表示されます。
# cat /proc/mdstat
Personalities : [raid0] [raid1] [raid6] [raid5] [raid4]
md2 : active raid1 sdd6[1] sdc6[0]
968759552 blocks [2/2] [UU]
[<....................] resync = 0.4% (3972992/968759552) finish=324.1min speed=49526K/sec
md1 : active raid1 sdb2[1] sda2[0] sdd2[2] sdc2[3]
5004160 blocks [4/4] [UUUU]
md10 : active raid1 sdb5[1] sda5[0] sdd5[2] sdc5[3]
1003904 blocks [4/4] [UUUU]
md0 : active raid1 sdb1[1] sda1[0] sdd1[2] sdc1[3]
1003904 blocks [4/4] [UUUU]
unused devices: <none>
#しっかり5時間ほどかかると表示されています。
どうやら、RAID1というものは、resyncしている最中でも先行して書き込みが出来るようです。
RAID5に比べると、使い勝手が良いです。
buildは終わっていませんが、試しに共有フォルダを追加してみます。 ⇒ 成功しました
では作ったばかりですがフォーマットしてみます。 ⇒ 成功しました。何でも出来るようです。
先ほど作った共有フォルダは消えていますので、もう一度作り直します。
これで、RAID1領域が、WindowsパソコンからNASとして自由に参照できるようになります。
LinkStationのファイルシステムはxfsとext4のどっちがベストか?
LinkStationを新しく生まれ変わらせるため、理想のファイルシステムはどれなのか?どうしていくのが良いかを論じています。
xfsは故障に弱い?他のファイルシステムとの比較【ext4, NTFS】
結論としてはブート領域をext4、データ領域をxfsで構築するのがベストであり、LinkStationのファイルシステムは元々そのように設計されていることが分かります。
LinkStationのメール通知機能を有効にする
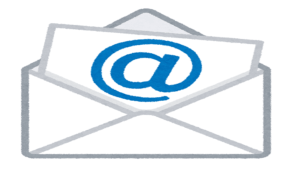
LinkStationはまた壊れると考えるべきであり、予兆を知るためには「メール通知」は必要です。
LinkStationにはメール通知機能があります。
実は私も当初このメール通知を使っていたのですが、あまりにも大量にメールが届くため、うざくなって止めてしまったのです。
でも、今回はしっかり長く使いたいので、設定しましょう。
【DNSサーバの設定】
まず、メールサーバのアドレスをFQDNで書きたいので、DNSサーバの設定を行います。
「ネットワーク」⇒「IPアドレス設定」
の所にあります。通常は家庭のブロードバンドルーターがDNSプロキシを行っていますので、ルーターのIPアドレスつまり192.168.10.1などがDNSサーバアドレスになります。
【メール通知設定】
次に「メール通知設定」です。
「メンテナンス」⇒「メール通知設定」
にあります。
項目が多いので結構びびります。
でも、多くのプロバイダで、だいたい同じような値を使っていますので、ここではGmailを使っている人向けに解説します。
| SMTPサーバアドレス | smtp.gmail.com |
| SMTPポート番号 | 465 |
| ユーザ認証方式 | login(SMTP-AUTH) |
| ユーザ名 | メールアドレスをフルで書きます |
| パスワード | いつも使っているパスワードを入力 |
| SSL/TLS | SSL の方にチェックを入れます |
| 送信先メールアドレス | 自分自身のメールアドレスで大丈夫です。自分から自分にメールを送っているイメージになります。これが一番確実なので。 |
| 送信条件設定 | 全部にチェックを入れます(うざくなったらまた調整すれば良いです) |
| HDD状態送信時刻 | デフォルトは0時のようですが、必要に応じて変えます。 |
ここまで入れて「テストメール送信」をクリックし、メールが届いていることを確認します。
「設定」を押して完了です。
コツは、LinkStationはWebページのタイムアウトが結構早いので、設定をメモ帳に書いておいて、一気に設定することです。

コメント
いきなりの長文のコメントを失礼いたします。
まとめ記事を拝見して、データ復旧などに対し得て、とても丁寧で詳しい方だと思い、少し相談にのっていただけないかと思い、図々しくコメントしております。
単刀直入に相談したいことを申し上げると、壊れたNASで、HDDのデータが読み出しできる場合、元のNASと同じ型番で新品の筐体にHDDを差し込み直したら、元通り使えるか、ということです。
少し私の背景をご説明いたします。
BuffaloのLinkStation LS210d0101(1TBモデル)を使ってMacからデータ保存をしていました。容量不足と経年利用のため、新しくLS500を購入し、データ移行をしようとした矢先、いきなりLS210がアクセス不能になってしまいました(3日前までは普通に動いてたのに!)。
赤ランプが7回点滅するエラーが出て、EMモードにもなりませんでした。
仕方がないので、殻割りして別のHDD筐体に換装し、データ復旧ソフトでデータを読み出ししてみたところ、HDDデータは読み出しできそうです。
現在作業中なので全てのデータを読み出せるかどうかはわからないです。
また読み出したデータはバラバラになっており、元のディレクトリ構造に戻すのは時間が果てしなくかかりそうです。
もし、HDDは生きていて、NASの筐体に付属するものに問題がある場合は、同じ型番であればHDDを差し込み直したら、ディレクトリの構造(フォルダごとに画像や書類などのデータをまとめていました)がそのまま読み込めないだろうか、と思いました。
そんなに単純な問題ではないのかもしれないですが、相談できる人が誰もおらず、いきなりご相談いたしました。
急にすみません。もしよろしければご協力いただけると幸いです。
コメントありがとうございます。
とても興味深い事例ですね。
EMモードにならなかった場合でもNASナビゲーターに繋げばもう少し詳しいエラーコードが分かりますよ。
エラーコードをちゃんと表示してくれている限りは筐体の故障の可能性は少ないのではないかというのが私の個人的な見解です。
OS部分が壊れているとEMモードになりませんが、OSもHDDにありますので、筐体を新品に変えても同じエラーが出そうです。
ただ、とても安くその筐体を入手出来るのであれば、やってみる価値はあります。データ復旧はとても時間がかかるので、時間をお金に換算すると、やってみたくなりますね。
そういえば、フォルダ構造がバラバラになっていたと仰られていたので、その時点でHDDは寿命がきてるのかも知れません。
この場合は原因の大部分がHDDにあると判断するのが妥当です。
ご参考まで^_^
ご返信ありがとうございます!!!
NASナビゲーターとは、PCにインストールしているLinkStationへのアクセスアプリですよね。
私のMacではNas Navigator2というアプリでアクセスしていましたが、アプリもMACも再起動してみましたがLS210は認識されませんでした。
となるとLinkStationのOSが壊れている可能性が高いということですね。フォルダ構造がバラバラであってもデータ復旧ソフトなどでデータが取り出せるだけラッキーと考えたほうがいいのかもしれないですね。
HDDデータは復旧ソフトでスキャンしていたのですが、1テラ近くのデータなので1昼夜では終わらないどころか、途中でアプリが落ちてしまい、結局データの取り出しはまだできていません。
もう一度スキャンするか、使い慣れないUbuntuをこちらのサイトを参考に立ち上げてみるか、中古のLS210があれば試してみるか…今週末何かしらトライしてみようと思います。
突然の相談だったのにご丁寧にアドバイスくださり、本当にありがとうございます!!